|

Written and Copyright © Cherie
This is my own creation, any similarities to other
tutorials is purely coincidental and unintentional.
Xenofex 2 Plug-in

This tutorial is designed for the advanced students. If you do not have animation under your belt yet do not try this tutorial it may confuse you. Okay then for the rest let's start making bling.
You will need the Xenofex 2
Plug-in which has the constellations in it. If you don't have it then I have placed a link above were you can get it. If you forgot how to install plug-in or you never have then review this tutorial.
INSTALLING PLUG-IN
Were going to be working with preset shapes and if you have not done the tutorial on how to make preset shapes from dingbats or fonts then review this tutorial:
PRESET SHAPES TUTORIAL
Since you should be advance students I am assuming you understand the common PSP lingo so the screen shots well be less.
Okay I think were ready to bling.
1. Open a new image 500 x 500 transparent.
2. On raster layer 1 flood fill it with black.
3. Rename raster layer 1 black.
4. Go to your materials pallet and make the foreground white and the background white.
5. Click on your preset shapes  and choose a nice preset shape for your bling. These were my settings: and choose a nice preset shape for your bling. These were my settings:

6. Draw your shape out to the size that you want. Remember you use these blings on other
graphics but they can be resized before you use them. So judge the size wisely.
7. Once you have your image done right click on the vector and convert it to a raster. And rename it shape.
8. I really like mine to glitter so I duplicate mine 4 x's but the least
amount to duplicate it would be 3xs. Follow along with me and duplicate your layer 4xs. My layers look like this now:

9. Rename each one of those copies so that its easier to follow along with this lesson. I named mine 1, 2, 3 and 4. Like so:

10. Close off layer 1, 2, 3 and activate layer 4.

11. Now go to effects/Xenofex 2/constellation.

12. And with you copy of shapes activated apply these settings:

13. Close off layer 4 open up layer 3 and activate it.

14. Go back to your
constellation and click on the random button then click okay. 
15. Close off layer 3 and open up and activate layer 2.

16. Go back to your
constellation and click on the random seed button then click okay. 
17. Close of layer 2 and open up and activate layer 1.

18. Go back to your
constellation and click on the random seed button then click okay. 
19. Open up all your layers.

20. Right click on the black layer and delete it.
21.
Crop down your image to remove any access transparent parts like so. Note I left my black layer on it so you can see it.


22. Never export your bling as a gif it will not look right. Go to save as and save it as a pspimage.
23. When your ready to use your bling open it up in animation.
I truly hope you enjoyed this lesson and you walk away understanding that layers is your most important function for PSP and the importance to
renaming all your layers.
Please do not copy, tear apart, email or share these lessons without my permission: Thank You for your understanding and respect for the hard work that goes into these lessons.
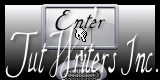
Graphics/Content ©2007 Cherie.
All Rights Reserved.
Page Edited by Jenn Schueller
|