|

Written and Copyright CAC
Designs This is my own creation, any similarities to other tutorials is purely coincidental and unintentional.
DOWNLOAD SUPPLIES HERE: 
Needed:
Unzip all the files from the zip file
Place all your selections in your selections folder under your PSP files in your documents folder.
Let's get started
1. New transparent image 500 x 500.
2. Make your foreground a light color and your background a dark color. Select it from the tube that your using. I used these colors for the angel. Foreground: #c7c6ce and background color: #565c6a
3. Change your foreground to gradient and make your settings the same as mine below:

4. Flood fill raster 1 with your new gradient and rename it bk
5. Duplicate the bk layer and rename it bk2.
6. Image mirror.
7. Image Flip.
8. Double click on bk2 and change the blend mode to Multiply.

9. Right click on bk2 and merge visible.
10. Open up your cryingangel tube and right click and copy it.
11. Minimize it for use later.
12. Right click on your working canvas and paste as a new layer.
13. Rename it angelglass.
14. Go to effects/texture effects/Mosaic Glass and make your settings the same as mine.

15. On your working canvas right click again and paste as a new layer. If you don't have your angel that comes up then remember you have it minimized.
16. Rename that layer angel.
17. While on the angel layer add this drop shadow to her.

18. Open up your cacclouds and right click and copy it. Minimize if for use later.
19. Click on your angelglass to activate that layer now on your working canvas right click and paste as a new layer. Rename it cloud1.
20. Using your raster deform tool move your cloud so that it is above the angels head like so:

21. Add this drop shadow to it:

22. I was going to write out were I placed all my clouds but I think I will let you decide how many that you want. Here is what my finished cloud placement looks like. And I added drop shadows to all of them.
Do not put clouds in the area that I have outlined below:


Above is an example of were I placed my clouds.
23. On your top layer right click and merge visible.
24. Add your watermark.
25. Go image/add border: And add the following borders: Symmetric checked for each border
1. 1 -light Color.
2. 1 - dark color.
3. 1- Light color.
4. 40 - dark color.
5. 1- light color.
6. 1 - dark color.
7. 1- Light color.
26. With your magic wand click in the 40 pixel border.
27. Right Click and paste as a new selections. If you don't have your clouds pasted in that spot then remember you have them minimized.
28. Go to effects/texture effects/Mosaic Glass and use the same settings as before.
29. Go to effects/3d effects/inner bevel and apply this bevel:

30. Selections/select none.
If your a honeybee and below you can turn it in now for credit. If your a bumble bee then please continue to part 2.
PART 2
1. Open up your cloud tube and copy it.
2. Go back to your working image and paste it as a new image. Rename it cloud1. This is what mine looks like now:

3. Add a drop shadow to your could like you did above.
4. Open up your water tube. Right click on it copy it and paste it as a new layer. Rename it water. Move the water so that is on your cloud below her face like so:

Stretch your cloud out some using your raster deform tool so that the water fits the cloud better.
5. Open up your tears tubes. Were going to use tears1 first.
6. Right click on tears1 and copy then go back to your working image and paste as a new layer. Rename it tears1. Doesn't look like there is a tube there but there is. It's just very small.
7. Place tear1 right at her eye like so:

8. Duplicate tear1 and rename it tear2. Move that layer down a little like so:

9. Duplicate tear2 and rename it tear3 move your tear further down like so:

10. Continue to do that until you reach the water I have a total of 6 tears

11. Click on your water layer and reduce the opacity to 50%.
12. Duplicate the layer. Rename it water2.
13. Now using your smudge tool at my settings below were going to smudge water2 layer just a little bit.

14. Close water1 layer. Make sure water2 layer is the active layer. Using your smudge tool on water2 layer just move it around in a circle in the center right above were the tear will fall. Don't smudge to much were trying to get a ripple effect.

15. Open up animation.
16. In your psp closed all your layers except your merged layer, cloud1 layer and water layer. Close off all your tear layers and your 2nd water layer. We will be opening up one at a time. The next steps depend on how many tear layers you have for me its 6.
You may have to either stop when you run out of layers or go beyond my six.
17. Right click on your working canvas and click on "Copy Merged".
18. Go back to animation shop and paste as a new animation. My first frame now looks like this:

19. Go back to animation and open up tear1. Right click on your working canvas and click on copy merged.
20. Go back to animation and right click on your new animation and "Paste after current frame".

Notice the first tear has appeared in your frames.
21. Go back to animation close tear1 and open up tear2. Right click on your working canvas and "Copy Merged". Go back to animation and after F:2 right click and paste after the current frame.

22. Continue to do this process until you get to your last tear. When you get there stop for the next step. In my case I stopped at tear5. As a reminder remember to close off each tear before opening the next. See below of my frames after I stopped at my
tear5. My first frame is without a tear as so should yours be:

23. At this point close the least tear you just used and open up your final tear. Also close water1 and open up water2 (water2 is the one that you smudged). Right click on your working canvas and then go back to animation and on your last frame right click and paste
after the current frame. Now view your animation. You should see her crying.
24. In animation go to edit/select all.
25. Then go to animation/frame properties and increase the display time to 30.
26. Go to animation/resize animation and resize it to 500 x 500 prior to sending it in for credit.
You should be finished at this point. Save it as an animation. Remember when your looking at it if you have multiple tears in one frame then you forgot to close off the tears each time before copying the next one.
Assignment:
1. Send in tag based on lesson above.
2. Do another tag using your own tubes. You can use the water tube and the tear tubes. Send in the 2nd on for credit along with the first one. Don't forget to resize them to at least 500 x 500.
SEND YOUR LESSON TO YOUR INSTRUCTOR AND THE GROUP.
Please do not copy, tear apart, email or share these lessons without my permission: Thank You for your understanding and respect for the hard work that goes into these lessons.
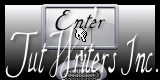
Graphics/Content ©2007 Cherie.
All Rights Reserved.
Page Edited by Jenn Schueller
|