
Written and Copyright ©CAC Creations This is my own creation, any similarities to other tutorials is purely coincidental and unintentional.DOWNLOAD SUPPLIES HERE: 
1. New image 700 x 700 transparent.
2. Open up greenbk from the supplies. Right click on it and copy.
3. On your working canvas go to selections/select all. Right click on your working canvas and then click on paste into selection. Rename Raster 1 bk.
4. Selections/select none. Close the greenbk original you will not need it any further.
5. Open up circle tube right click and copy, then go to your working canvas and right click and paste as a new layer. Rename the raster Circle. Close the original Circle tube you will not need any further.
6. Were going to change the color of the circle so pick a light color you want to use. You can use white if you want but I find that white doesn't show up the effect as well.
So I used a light grey.7. Now go to selections/select all, Selections/float, Selections/defloat.
8. Use your flood fill and flood fill your circle with your color.
9. Selections/select none.
10. Open up your slat tube and right click and copy it. Go to your working canvas and right click/paste as a new layer. Rename that layer slat.
11. While your on the slat layer follow these steps:
Selections/select all Selections/float Selections/defloat Selections/invert.
12. Open up the man tube right click and copy go back to your working canvas and right click paste as a new layer.13. Take your move tool and move the man tube so that its position better inside the circle and slats.
14. Once you have it positioned hit your delete key. (see example) Rename that layer man

15. Selections/select none. You should see this now: 
16. Activate your slats layer and add this drop shadow

17. Open up your bubble tube and right click and copy, on your working canvas activate the man layer, right click and paste as a new layer, rename it bubble. You can close off bubble tube cause were done with it.
18. Open up the ring tube and right click and copy, go back to your working canvas and right click and paste. You can close ring tube were done with it. NOTE: The way you pasted your tubes should have lined up perfectly in the center but the goal is to make them appear that its like a window with a blind like this:

19. I'm going to decorate mine now using the supplies decorate yours. Remember layering is important for a project but do not add anything that would show up in the MAN layer. That's the layer we will be animating.
This is what mine looks like after I added my other tubes, used flood fill to color the leaves and drop shadows to give 3d effect and added my text and water mark. 
20. After you have done your decorations active your very last layer and make a new raster layer and rename it frame. Flood fill it with a color of your choice I used: #004000. 
21. Go to selections/select all then go to selections/modify/contract by 10 pixels.
22. Hit your delete key on your key board.
23. Go to selections/invert.
24. Apply this inner bevel.

25. Selections/select none.
Let's Animate it. Open up your animation shop now.
26. Double click on your man layer when the properties box open's up reduce the opacity to 0.
27. Go to edit/copy merge.
28. Go to animation shop right click and paste as a new animation. Note it will be hued but that's okay were going to resize it in animation.
29. Go back to PSP and double click on man layer again, when properties open up change the opacity to 20.
30. Go to edit/copy merge.
31. Go to animation shop and right click on the animation you pasted when the option box comes up click on paste AFTER current frame. You will now have 2 frames.
32. Go back to PSP and double click on man layer again, when properties open up change the opacity to 40.
33. Go to edit/copy merge.
34. Go to animation shop and right click on Frame 2 when the option box comes up click on paste AFTER current frame. You will now have 3 frames.
35. Go back to PSP and double click on man layer again, when properties open up change the opacity to 60.
36. Go to edit/copy merge.
37. Go to animation shop and right click on Frame 3 when the option box comes up click on paste AFTER current frame. You will now have 4 frames.
38. Go back to PSP and double click on man layer again, when properties open up change the opacity to 80.
39. Go to edit/copy merge.
40. Go to animation shop and right click on Frame 4 when the option box comes up click on paste AFTER current frame. You will now have 5 frames.
41. Go back to PSP and double click on man layer again, when properties open up change the opacity to 100.
42. Go to edit/copy merge.
43. Go to animation shop and right click on Frame 5 when the option box comes up click on paste AFTER current frame. You will now have 6 frames.
44. In animation go to edit/select all.
45. Then Animation/Reverse Frames.
46. Go back to edit/copy.
47. click on frame 1 so that only it is activated (blue on the frame) and right click and paste BEFORE Current frame. You will now have 12 frames.
48. Go back to edit/select all.
49. Then to animation/frame properties set the display time to 70.
50. Go to animation/Resize Animation to 450 x 450.
51. Save your project.
ASSIGNMENT:
1. Make one with supplies from the tutorial
2. Make a second animated one using your own supplies.
3. Turn both of them into your instructor and the group.
Send in your lesson like so:
#challenges Bumble Bee Challenge (Jungle Man) for credit.
Send them to:


Please do not copy, tear apart, email or share these lessons without my permission: Thank You for your understanding and respect for the hard work that goes into these lessons.
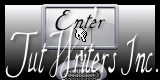
Graphics/Content ©2007 Cherie.
All Rights Reserved.
Page Edited by Jenn Schueller