Animated Window Challenge:

Written and Copyright © CAC Designs This is my own creation, any similarities to other tutorials is purely coincidental and unintentional.
Move the hand along each step you are on so you don't lose track:  Just center click on the hand and drag to where your at: 1. New transparent image 500 x 500.
Just center click on the hand and drag to where your at: 1. New transparent image 500 x 500.
2. Set your foreground color to the wood pattern from the supplies: Set your background to null

Angel 0, scale 100.
3. Click on your preset shapes tool and choose rectangle in your presets change your width to 25 Antialias and vector both checked.
4. Draw out your square and when your happy with the size right click and convert it to a raster. Rename it frame. This is what mine looks like now.

5. Go to selections/select all. Then selections/float. Then selections/defloat.
6. Apply this inner bevel 
7. Selections/select none.
8. Turn your background layer and make your background the same as your foreground with the pattern and the angle and scale the same.
9. Click on your preset shape/rectangle and change the width size to 2.
10. Draw a thin slat that is slightly smaller than your window frame. This is what mine looks like now:
11. Right click on the vector and convert it to a raster, rename it slat1.
12. Activate your raster deform tool and under the presets change the mode from scale to free. See screen shot. Note remember to change it back to scale after this lesson.
13. Using your raster deform tool pull out the lower corners of your slat to give it move of an angle feel.
14. Now on the same layer add this bevel to your slat.
15. Go to effects/3d effects and apply this drop shadow:
16. Now its duplication time. Move your slat one and slat to the upper part of your window. Continue to duplicate your slat and move them down the window frame. Do this until you reach the bottom of your frame. Rename each one as you go along. This is what I have now:
17. Now that you have reached the bottom of your frame you should be on the very last layer your duplicated mine is slat 16.
18. Click on your draw tool make your line width 3 and single line like my example below: Make your foreground and background color black.
19. Close off your frame layer and starting at your very last slat layer that you made. Mine was slat 16 draw a straight line down until you reach your very last slat like so:
20. After you have drawn your line right click and convert it to a raster rename it line one.
21. Duplicate it and rename it line 2.
22. On line 2 go to image/mirror.
23. Move your line on the right side over just a little so that both lines are more even within the slats. This is what mine looks like now:
24. Right click on line 2 and merge down. Line 1 and line 2 should now be merged.
25. With your pen tool with the same settings make another line and this time make it a bit longer than the slats like so: Rename as long line
26. Add a new raster layer and rename it lineball.
27. Activate your selections too/ellipse and draw an ellipse at the end of your line like so:
28. Find a color that you like and flood fill it. I filled mine with gold. Add the same bevel as you did in step 14.
29. Selections/select none and now go to effects/3d effects/drop shadow and add this shadow to your lineball.
30. Right click on lineball and merge down. This should merge your line and your ball together.
31. Right click on logline and duplicate it. Rename the second one longline2.
32. Take your move tool and move the line side by side of the other one like so:
33. Now go back to your preset shape tool rectangle, make your foreground and background the wood pattern.
34. Draw out a rectangle that will cover the top of your frame like so:
35. Right click and convert it to a raster. Rename it top border.
36. While on that layer apply this bevel.
37. Close off all your layers now except Raster 1 and frame. If you have not done so already rename raster 1 as bk or background.
38. Click on your frame layer and using your magic wand click on the outside of your frame. Go to selections/modify/expand and expand by 5. You marching ants should look like this now:
39. Set your foreground to #ffffff and your background color to #400000.
40. Now click on your foreground and click on the gradient tab. Look for foreground-background in the drop down choices.
41. Once you click on foreground-background make your settings the same as mine below.
42. Activate your background layer and flood fill it with your gradient.
43. While still on that layer go to effects/texture effects/texture and apply the same setting that I have below:
44. Selections/select none.
45. Activate your frame layer and go to effects/3d effects/drop shadow. Use these settings. After you do your first drop shadow go back and apply a second one this time apply the positive 2.
46. Now add some images to the center of your window. Do this by working from the background layer and add layers as you add tubes. This should give you an example of what I am talking about. Important for every new tube you add or background add it to a new layer and rename them as you go. Here is an example of mine:
Note make sure your images do not drop below your window frame.
47. Click on frame layer to activate it right click and merge visible rename your merge layer main. Important make sure all the appropriate layers are still closed that we closed above.
48. Make sure you are on your main layer and add a new raster layer and rename outer frame.
49. Go to selections/modify and contract by 8.
51. Flood fill with your wood pattern.
52. Apply the same bevel as in step 6.
53. Selections/select none.
54. This is what I have now:
WOW Long lesson lets animate this now. Open up your animation shop.
1. open up all your layers.
2. We have a little more prep work. Active your logline and duplicate it move it up the cord like so:
3. Notice that your duplicated logline beginning line shows above your top border.
4. Use your eraser and erase the line so that nothing shows above the border:
5. Continue this process until the cords ball is all the way up to the top border. Don't forget to erase ends as you go along and rename each one of your duplicated layers so you know what they are.
Notice that have renamed the logline layers as I went along. I renamed them L1 through L5. I center my layers opened so I could see them as I went along.
6. Now do the same thing to longline2 this time rename them and start at longline2 rename it S1. See my layers and placement example below:
7. Close S2 through S5 (or if you have more than I have made you need to close them off and only leave the 1st long one opened) Do the same for L2 through L5.
8, You should only have the very first long lines opened. Right click and copy merged.
9. Go to animation and paste as a new animation.
10. Now its time to close our slats and work with our lines. My last slat was 16 so I will be closing slat 16 and slat 15. Also I will be closing L1 and opening up L2. Closing S1 and opening up S2. This is what I look like now:
11. Notice that the lines are sill showing below the slats. Well we can't have that so take your eraser and activate your line1 and erase to the last slat you see showing like so:
12. When your done and your lines do not show right click and copy merge.
13. Go to animation and on your image that is already there right click and paste after the current frame.
14. Now I closed slat 14 and slat 13. And I closed L2 and opened L3. Closed S2 and opened S3. Activated my line1 and erased the access line and this is what I now have:
15. Right click and copy merged. Go back to animation and on F2 right click and paste after the current frame.
16. Since I have so many slats and not a lot of cord I closed this time slat 12 through slat 9. Closed S3 and opened up S4. Closed L3 and opened up L4. Erased my access line and this is what I have now:
17. Right click and copy merge go animation and after F3 right click and paste after the current frame.
18. I ended up have to many slats and not enough rope so this problem if you run into it is easy fixed. Just move up your L4 and your S4 watch above your top border for access line, erase if you see any there, then continue to open up slats. Since I had to create an extra line I only have to close slats and for this one I closed slat 8 and slat 7. This is what I have now:
19. Notice above that I only reused my L4 and L5 adjusting the length only. When your satisfied with placement right click and copy merge.
20. Go back to animation and after your F4 frame right click and paste after the current frame.
21. Okay I now closed all my remaining slats but slat 1 I center that one opened. Closed off L4 and S4. Opened up L5 and S5. Erased the access line.
22. copied merged and go to animation and after F5 frame right click and paste after the current frame.
This is how mine is progressing so far:
23. Okay were almost done. In animation go to edit/select all. Then edit/copy.
24. On your last frame of your animation click on it so it is activated. Right click and paste after the current frame.
25. Do not click anywhere from this point because all the frames you put in will still be highlighted blue and those are the ones we want to effect next.
26. Now go to animation/reverse frames.
27. Go to edit/select all.
28. Animation/Frame properties. Set the properties to 40.
29. Now in your frames look for the frame with the shade fully opened and your image showing. Click on it to activate it. (It will have a blue border around it.)
30 Once you found it go to Animation Frame properties and change that frame to around 150. This will make your animation stop for a moment so you see the image in the window longer.
31. Save it and your all done.
Play with what you learned and be creative.
1. Make one with supplies from the tutorial
2. Make a second animated one using your own supplies.
3. Turn both of them into your instructor and the group.
#challenges Bumble Bee Challenge (Flying Bird) for credit.
Please do not copy, tear apart, email or share these lessons without my permission: Thank You for your understanding and respect for the hard work that goes into these lessons.
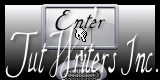
Graphics/Content ©2007 Cherie.
All Rights Reserved.
Page Edited by Jenn Schueller