Written and Copyright © Krys Creations 2009This is my own creation, any similarities to other tutorials is purely coincidental and unintentional.
Move the arrow along each step you are on so you don't lose track:Just left click on the arrow and drag to where you're at:
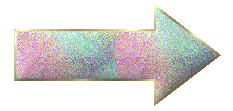
This was written with PSPX, but can be used with other versions with slightmodifications.
Supplies are here:
This is a very long tutorial, please take your time and don't let yourself get frustrated. Take some breaks when you feel the need.
This is going to be 5 tutorials in one: we are going to make a gradient; mist a tube; tube a tube, make the tag and animate the tag.
Unzip the supplies and put graphics in your Picture Tubes folder; the font in your Fonts folder and save VDL Snowflakes (sf102.exe) and installationinstructions to the folder where you save downloaded plug-ins. Go to that folder and open the installation instructions and install the plug-in.
Gradient
1. In the Materials Palette, left-click in the Background-Fill box and bring up the Material Properties Box.
2. Select the Gradient Tab and click Edit.
3. Select New and name your gradient (I named mine Winter Friends, but you can name yours as you please).
4. (a) This is going to be a 5-color gradient and we're going to create two of the colors for the gradient in this step. In the section labeled Gradient, left-click the first color bottle, then left-click in the rectangular color box and enter #D5DCE4 and leave the location at 0% (as shown below); next left-click the second color bottle, then, left-click in the square custom box (this will automatically give you the same color as we put in the first bottle) and leave the location at 100%.
NOTE:
The color bottles below the line are the colors which will become thegradient; the diamonds above the line are the location points at which the colors intersect and blend from one to the other.

(b) Left-click anywhere between the two existing bottles to add another bottle, then left-click in the rectangular color box and enter #B4C6DC and make the location 26% as shown below.

(c) Left-click anywhere between the second and last bottle to add another bottle, then left-click in the rectangular color box and enter #E0F0E6 and make the location 47% as shown below.

(d) Left-click anywhere between the third and last bottle to add another bottle, then left click in the rectangular color box and enter #8997C4 and make the location 72% as shown below.

(e) Left-click the last diamond above the gradient and make the location 26% as shown below.

(f) Now you can click close; you will get a warning that the gradient has changed and asking if you want to save it; click Yes.
Misting
1. Open the graphic Winter Scene, duplicate (Shift+D) and close original.
2. In Layers Palette, right-click and select Promote Background Layer.
3. Activate the Freehand Selection Tool (Lasso) with settings shown below.

4. Left-click and hold and go around the focal point of the graphic, selecting an irregular shape as you go around and back to the starting point as shown below.

5. Selections>Invert and hit Delete on your keyboard. You should be left with something similar to this:

6. Activate the Crop Tool and Crop to Layer Opaque.

7. Save As a PSP image for future use.
Tubing
(There are many ways to tube an image, this is a very simplified method for graphics with a solid background; if you are an experienced tuber, you may use your own method of tubing to make the tube.)
1. Open the graphic Winter Friends, duplicate (Shift+D) and close original.
2. In Layers Palette, right-click and select Promote Background Layer.
3. Add new Raster Layer and flood fill with white; move layer to bottom.
4. Activate the Background Eraser Tool with the following settings:

5. It might be easier here if you used precise cursor (File>General Program Preferences>Display and Caching, select Use Precise cursors).
6. Make sure you are on the graphic layer. Zoom in if needed (I zoomed to 300) and place your cursor close to the graphic, taking care that the center of the cursor is on the background and not on the graphic. Left-click and hold to erase. You can hold and move the cursor along the edge of the graphic or you can click, move the cursor and click again, whichever is easiest for you. After you have gone around the entire graphic, zoom out a bit so that you can erase the remainder of the background. You will still see some blue close to the edge of the graphic, but that will be handled in the next step.
7. Once the entire blue background has been erased, activate the Magic Wand Tool with these settings:

8. Left-click anywhere in the area just erased; Selections>Modify>Expand by 2 as shown below and hit delete (3 times) on the keyboard. Select None.

This step should have removed any residue of the blue that was left, as well as deleted any stray or empty pixels that were lingering. You should now have a nice clean tube for future use.
9. Activate the Crop Tool and Crop to Layer Opaque.

10. Delete the white layer created in step 3.
11. Save As a PSP image for future use.
Tag--Putting It All Together
1. Open the mist and tube you just created, duplicate (Shift+D) and closeoriginals. Open the font DeVinneOrn and minimize to the Task Bar.
2. With the mist as the active graphic, add a new raster layer and move to the bottom.
3. Rename the graphic layer to Scene and the bottom layer to Background.
4. In the Materials Palette, left-click on Background-Fill box and in Material Properties dialogue box select Gradient tab and find the Winter Friends gradient you created. Use the following settings:

5. Make sure you are on the Background layer and flood fill with gradient.
6. Adjust>Blur>Gaussian Blur with these settings:

7. Make Scene layer active.
8. Go to the Winter Friends image and Edit>Copy.
9. Back to project, Edit>Paste As New Layer. Image>Resize using settings shown below:

And place as shown. Rename layer Friends.

10. Effects>3D Effects>Drop Shadow with these settings:

11. New raster layer (name it Snow).
12. Go to Scene layer Select All>Float>Defloat.
13. Go back to Snow layer; Effects>Plugins>VanDerLee>Snowflakes (if you areusing v1.00, it will be under VDL Adrenaline>Snowflakes) with these settings (I have included settings for both versions):


If you do not want to animate the tag, skip to Step 14.
13a. New Raster Layer (name it Snow 2); Effects>Plugins>VanDerLee>Snowflakes using same settings except change Random Seed to 20.
13b. New Raster Layer (name it Snow 3); Effects>Plugins>VanDerLee>Snowflakes using same settings except change Random Seed to 30
14. Select None
15. Effects>3D Effects>Drop Shadow with these settings:

(add same drop shadow to all 3 snow layers)
16. Now we're going to add some text. Set the Foreground-Stroke color as shown below and the Background-Fill to the Winter Friends gradient with the same settings used before.

17. Activate the Text Tool and use the following settings:

18. Click in the upper left corner and in the Text Entry box type your text (I used Friends); click Apply and arrange as shown in below. Convert to raster layer.

19. Effects>3D Effects>Inner Bevel with these settings:

20. Effects>3D Effects>Drop Shadow with these settings:

21. Click in the lower right corner and in the Text Entry box type your name; click Apply and arrange as shown in below. Convert to raster layer.

22. Add the same Inner Bevel and Drop Shadow.
23. Add new raster layer and name it Frame.
24. Select All>Selections Modify>Contract by 10 as shown below:

25. Selections>Invert.
26. Apply same Drop Shadow as used for Text. Then repeat the Drop Shadow, changing the Vertical and Horizontal settings to -1 as shown below:

27. Select None.
28. Now is the time to move anything around if you are displeased with placement. (If you want to animate the tag, skip to Animation.)
29. Merge>Merge All (flatten).
30. Resize to 75%, save and you are finished. I hope you enjoyed making this tag.

Animation--Animating the Tag
1. In the Layers Palette, close Snow 2 and Snow 3 layers by clicking on the "eye" next to the layers to be closed.

2. Edit>Copy Merged.
3. Open Animation Shop; Edit>Paste as New Animation and you will have this:

4. Back to PSP; in the Layers Palette, close Snow layer and open Snow 2 layer by clicking on "eye" next to the layers to be closed and opened

5. Edit>Copy Merged.
6. Back to AS; Edit>Paste After Current Frame and you will have this:

7. Back to PSP; in the Layers Palette, close Snow 2 layer and open Snow 3 layer by clicking on "eye" next to the layers to be closed and opened.

8. Edit>Copy Merged.
9. Back to AS; Edit>Paste After Current Frame and you will have this:

10. All frames of the animation have been assembled. To preview the animation, either View>Animation or click on the film strip  located on the Toolbar. Close the preview by clicking on the red "x" in the upper right corner.
located on the Toolbar. Close the preview by clicking on the red "x" in the upper right corner.
11. The animation is a bit too fast for my taste, so I slowed it down a bit (you may note that the current animation speed is 10, which is the default speed).
12. To change the speed of the animation, we first need to select all the frames; to do this, either Edit>Select All or Ctrl+A
Then either Animation>Frames Properties or Alt+Enter, which will bring up the Frame Properties dialogue box. Change the Display Time to a time that will suit your taste (I changed it to 25) and click OK:

Preview the animation again and repeat if not happy with the speed.
13. Now resize the animation by 75% by either Animation>Resize Animation or Shift+S:

14. File>Save As and name the animation and click Save:

15. A dialogue box entitled Animation Quality Versus Output Size will pop-up; use the settings shown, then click Customize:

16. A dialogue box entitled Customize Optimization Settings will pop-up; make sure the Colors tab is selected and use the following settings:

17. Now select the Optimizations tab and use the following settings and click OK:

18. You should now be back at the dialogue box entitled Animation Quality versus Output Size, click Next.
19. A dialogue box entitled Optimization Progress will pop-up, click Next:

20. A dialogue box entitled Optimization Preview will pop-up, click Next:

21. A dialogue box entitled Optimization Results will pop-up, click Finish:

22. The animation has now been saved.
I hope you enjoyed making and animating this tag.

ASSIGNMENT
1. Make one with supplies from the tutorial
2. Make a second animated one using your own supplies.
3. Turn both of them into your instructor and the group.
Here is another one I made:

#challenges Bumble Bee Challenge (Winter
Friends) for credit.
Send them to:


Please do not copy, tear apart, email or share these lessons without my permission: Thank You for your understanding and respect for the hard work that goes into these lessons.
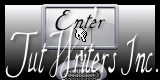
Graphics/Content ©2007 Cherie.
All Rights Reserved.
Page Edited by Jenn Schueller