Many people do not understand the importance of the layers. As the
name implies it is the actual layers of your work, its like building a house.
Your first layer is your basement, then the first floor then maybe a second
floor but each are layered on top of each other. The same applies here
each image that you work with will place on top of the other one hence they are
layered images. Renaming each layer helps your find them later. So
lets try and do this now with the 2 raster layers that we have.
Now with your Zebra layer activated click on the "raster deform
tool" like the picture above. Notice on the zebra that there is a box that
is around it with what is called nodules on all four sides and in the center on
all four sides as well. The deform tool will not only allow your to move
the image but by grabbing a nodule and either moving it in or up you can resize
that image as well.
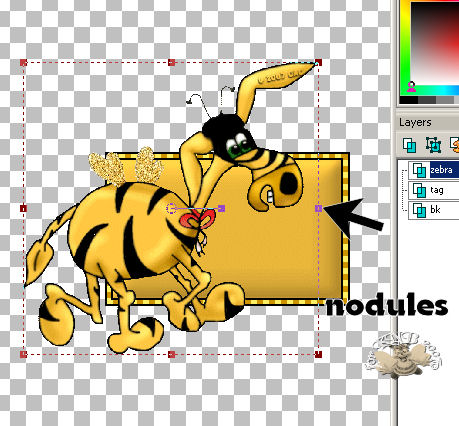
The center nodule will allow you to move your image around your canvas,
the outer ones will allow you to move it in or out.
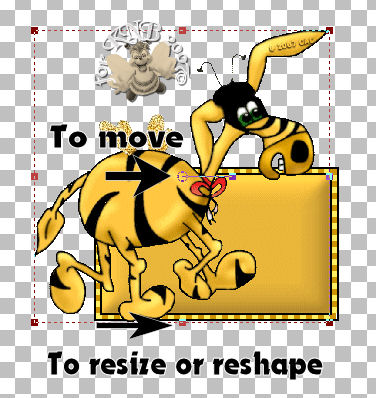
Lets give it a try, grab the center nodule and hold down your left mouse button
and move that image around your canvas. You will see how much flexibility
you have.
Now that you have the basics of moving layers and then actually moving or
resizing an image lets move the zebra to were we would like to see it on our
tag. I liked mine behind the blank yellow tag so I drug my zebra layer
down once again below the tag layer in order to give it the appearance that the
zebra was behind the blank tag. Then using my "raster deform tool" I
repositioned my zebra so that it was just above the tag giving the appearance
that it was looking over it. Mine looks like this:
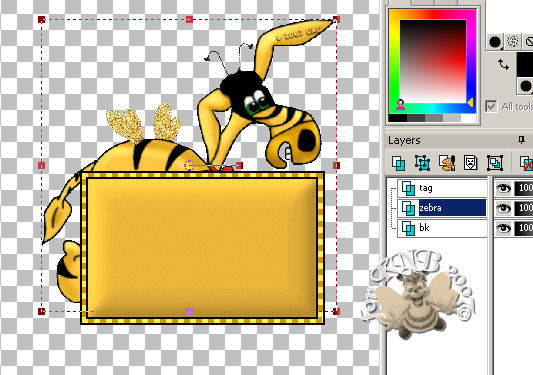
I'm pretty happy with mine so now I'm going to add my name to it.
When your happy with yours follow along and will do it together.
Activate your tag layer by clicking on it and making it blue, then on the
left hand side of the page is the A button that's your text button click on that
to activate that tool.
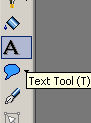
On the center of your blank tag just click and the text box will open up,
from this point you can choose your font, size bold. All the typical font
stuff. And if you notice we have a new layer. Text will show as
vectors when your working with them.
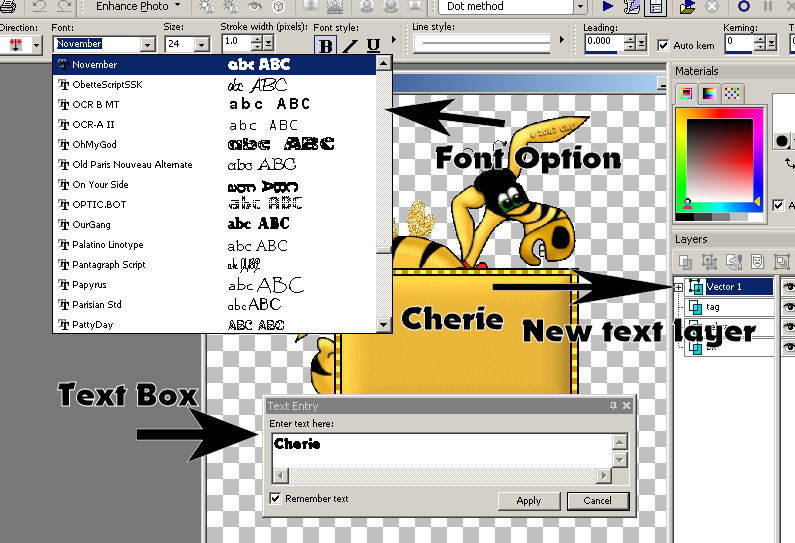
Lets add some color to our font. Your Materials pallet is were you
choose your colors for your font you should play around with it but remember if
you don't like the color then there is always the redo button we learned above.
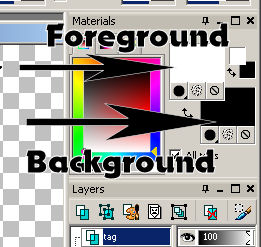
Okay add your name and will move on. My name wasn't centered so I
used my raster deform tool and centered my name. Mine looks like this now:

When your done you will notice that there is a vector 1 now in your layers,
like above activate it and then right click on this time were going to "convert
it to a raster layer" 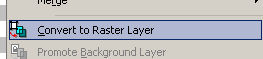
Then after its converted right click on it again and rename it "name".
my new layers look like this: I had you do the renaming of this so you get
use to the layers and the importance of renaming them. I think you
understand why you want to do this for every project. There is nothing
worse than wanting to redo something or do something else and you can't remember
which layer it was you wanted to work on.
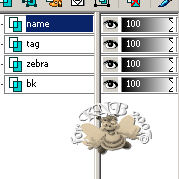
Okay the last step. We need to finish it and save it. If you
do not merge everything together then you will only be saving whatever is still
activated. Example if I was to save mine right now then I would only save
the name and nothing else. So with that said lets merge it all together.
Right click on your "name layer" and click on Merge and then Merge Visible.
Were merging it visible because this tag has no background to it and we want to
save it transparent.
Now all your layers have merged into one layer called "Merge"
Assignment:
Make 1 following along with the lesson
Then make another one using your own supplies.
Send to
instructor and the group.
Please do not copy, tear apart, email or share these lessons without my permission: Thank You for your understanding and respect for the hard work that goes into these lessons.
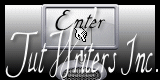
Graphics/Content © 2006 Queen Krissy New-Bee's. All Rights Reserved.