|
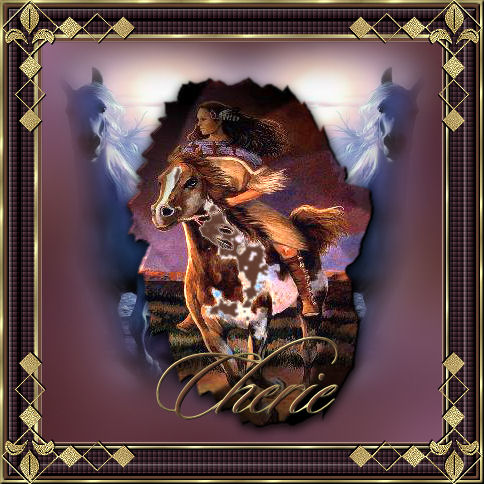
Written and Copyright © Cherie.
This is my own creation, any similarities to other
tutorials is purely coincidental and unintentional.
I tried to make it easy
with the pictures, that I used.
Drag the Arrow to mark your progress
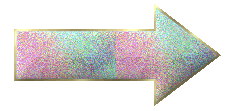
Right click and save image to your computer, then open up the image up in your PSP. 
click on the freehand tool. Shown here
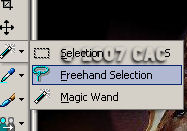
Use the settings as below.

Start anywhere on your image and outline the portion that you want to
"Pop out" . I like mine to be a little different so I didn't make my
line straight, I made mine with some jagged edges so it would have a
different effect on the finished tag.
See my example.

Once you have the ants the way you want it right click on the
image and then click "Copy".

Now click on an open space on your PSP canvas and right click
again and click on "Paste as a new Image".
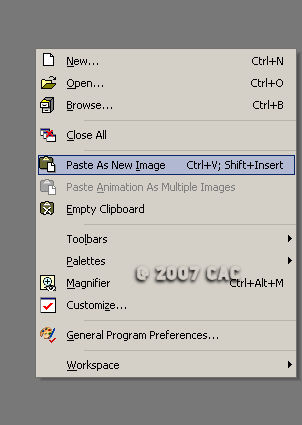
You can now either close or minimize your original image. We
won't need anymore unless you plan on using some of the other colors from
it.
Open up a new image 500 x 500.
Your cut image should still be ready for you to paste so go to
the new image right click in it and paste the image as a "New Layer".
If you do not see were you can paste it then go back to the cut image and
right click on it again and copy it, then follow the above steps. Once
you have pasted it as a "New Layer" right click on the layer and rename it
popup.
Now go to Effects/3d effects/Inner Bevel it at the same settings that I have:

Next go back to Effects/3d effects/drop Shadow on the same settings that I have:
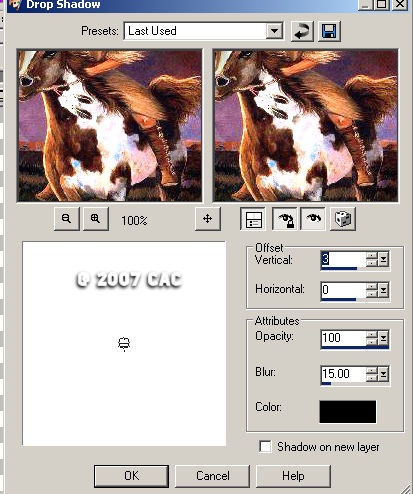
Your
Image should now look something like this:

Let's Decorate it....
Remember, from above we added the image as a new layer and renamed
that layer. You should have 2 layers, one called raster 1 and one
called pop up. The raster layer can be used to start a background
any other types of things like words or even other graphics can always
be added by adding new layers. Just remember to rename those
layers so you know what they are when you want to work with them.
So far this is what my layers look like. 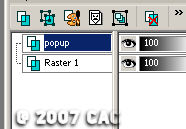
I'm going to add a background to mine. I used the Raster 1 layer
to do that and renamed it bk. I added a purple to the background layer
then I took some of my background from the original tube and chalked in a
background. See my example:
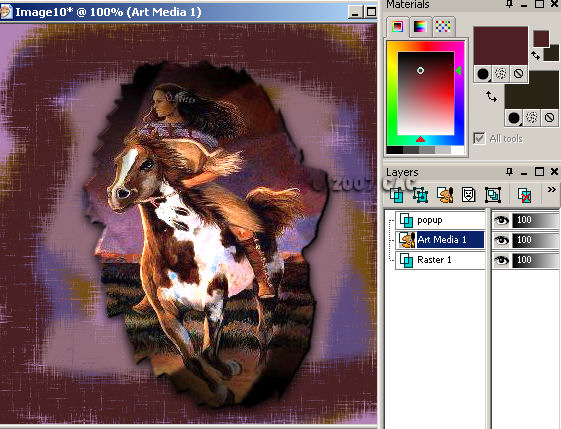
Note: When you use one of
your art tools a Art Media will show up on your layers, once your finished
with the tool and use something like a Gaussian blur to it, it will
convert to a raster. I renamed that raster chalkbk.
I then went to
adjust/blur/Gaussian blur and that mixed up all my colors. 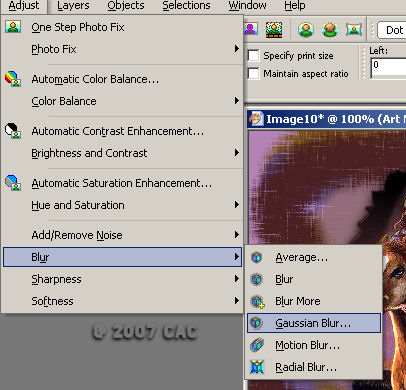
My Layers now look like this; notice how I rename them as I go:
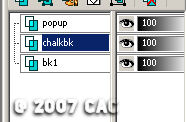
Okay my background looks great but I'm not done yet. This time I
found another tube, a misted one that I want to add to this. I
copied the tube like above and pasted it as a new layer and renamed it
horse1 see my example:
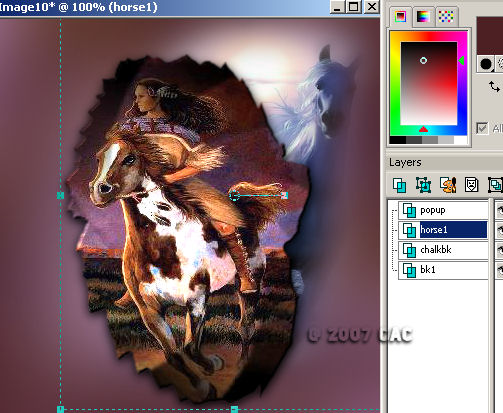
That looks cool but I think I want the same horse on the other
side of the pop up image. I left the horse1 layer activated,
right clicked on it and duplicated it. Then I went to image and
click on mirror. Once I was done with that I renamed the duplicated
layer as horse2. 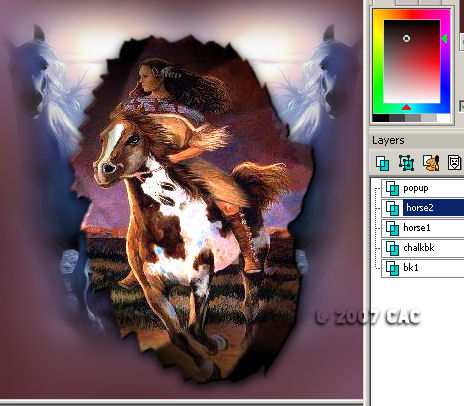
Oh that looks COOL! Okay I'm going to add my name. So I clicked on Text tool
and added my name. Once you have done that merge it all visible and then
finish it off by adding a pretty frame to it.
That's it....
Happy Creating all!!!
Send to your Instructor and the group; Please be sure to indicate the lesson name
Please do not copy, tear apart, email or share these lessons without my permission: Thank You for your understanding and respect for the hard work that goes into these lessons.
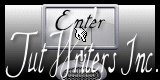
Graphics/Content © 2006-2021 Queen Krissy New-Bee's.
All Rights Reserved.
Page Edited by Jenn Schueller
|