|
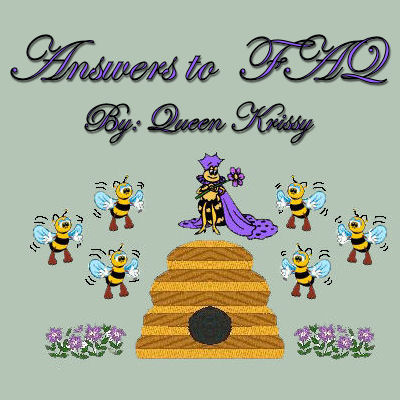
This Header was Created by: Teresa (angel3kjd)
Written and Copyright © KB Creations
This is my own creation, any similarities to other
tutorials is purely coincidental and unintentional.
Do not share, Tear apart or remove any part of my lessons
without written permission from myself : This permission must have my personal Seal
or it is a copy and not original:
Thank You

In the time that I've been helping people with PSP I've had a lot
of questions: Some are new Questions but a lot of them have been the
Same: I'm going to try to cover some of those Questions here : My hope is
that you will find your answers here and not have to wait for someone to
get online to help you:
 QUESTION:
I lost one of my palettes: how do I get it back?
 ANSWER:
With your mouse in an open space in your work space : Right click:
You will get a Window like this:
Example:
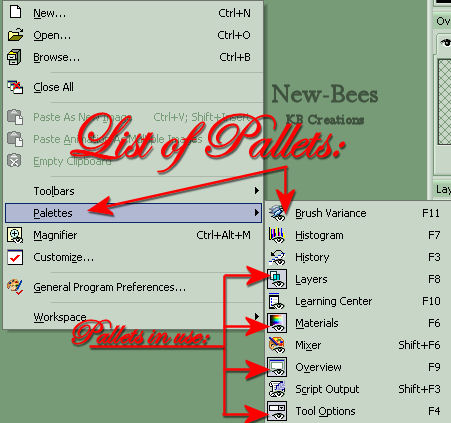
Go down to where it says: palettes: you will see in the Next window
the list of palettes that are available to you for use:
The palettes that are highlighted in your list are the ones open
and in use: Locate the one your missing and click on it: you will see it
open up:
You may have to drag and drop it back into place once you get
it open:
 QUESTION:
I've lost one of my Tool Bars: How do I get it back?
 ANSWER:
You will follow the same directions as above with one change:
you will go to Toolbars rather then palettes:
 QUESTION:
I've been working in my PSP and all of a sudden my paint Brush
stopped working right: What do I do?
 ANSWER:
First clean your Computer up: You may have a lot built
up from all the graphics you have been working with:
If that still doesn't help Go to File/ Preferences/ Reset Preferences:
In the Window that opens for you: Click on Delete all Cache Files:
Reboot your PSP and see if that returned it to normal:
If your still having trouble: you may have to reset it to
Factory Settings:
 QUESTION:
How do I set my PSP to Factory Settings?
 ANSWER:
Setting your PSP to Factory Settings:
File>Preferences>Reset Preferences :
Check all Boxes:
You will need to set your work space back up after this: Though
this step doesn't remove the brushes and plugins you have installed into
the program it will remove any that you have listed in file locations:
 QUESTION:
How do we know when we need to reset our PSP?
 ANSWER:
When your noticing that your PSP is getting slower in opening
or it seems to freeze up: your getting to much in the program.. It's time
to remove some of what you have in it to prevent PSP from Crashing:
 QUESTION:
I've heard people say that they needed to uninstall and reinstall
PSP: When do we need to do that?
 ANSWER:
As far as I can see: You should never have to do this as long
as your not completely redoing your computer: If you will just clean up
and reset your PSP you shouldn't ever have to uninstall and reinstall:
If you uninstall and reinstall to many times you may find that
your having more trouble then before: Every time you uninstall you never
fully remove the old program before your installing the new one: So what
you will have will be scattered files: Then PSP goes on the search for the
files needed to run and finds to many and gets confused: This slows down
the program and can even cause it to close on Error:
 QUESTION:
Sometimes it takes me 2 or 3 times to get my PSP to open for
me: It freezes up and then gives me an Error: What do I do to fix this?
 ANSWER:
You have to many things trying to load up in your PSP on start
up: You may have added a lot of Gradients/ Patterns/ Masks/ Brushes/ Tubes / EX:
Each time you start your PSP it goes through the start up and
opens all your graphics you have installed so they are open and ready for
use: This can really bog down your PSP to the point that it just won't open:
 QUESTION:
Here's how to Fix it:
 ANSWER:
Put all your Patterns in a Separate folder Called Patterns:
In that Folder Organize your Patterns to Color, Style, Holiday
or favorites:
Then when you need a pattern.. go to File/ Preference/ File Location:
Locate and highlight patterns on the right side:
Click on Add and then Locate the folder that holds the patterns
you would like to use for this project:
Once your finished with the Project:
Go back to File Location and remove that folder from Patterns:
This will Keep your PSP running smooth and not bog it down:
You can take these same steps for everything listed on the right
hand side of file location: I especially like to use this for my Brushes
and Plugins.. They are the worst for bogging down your PSP:
 QUESTION:
What's the Best way to Save my Work?
 ANSWER:
I find it best to save it as a PSP file as I'm working with
all layers attached: This gives me a chance to go back and change things
or use parts of one project in another:
Then with my finished Project I save it as a JPEG or GIF
depending on the background:
 QUESTION:
I keep getting a Ring around my Saved GIF with Transparent background:
how do I fix this?
 ANSWER:
Check your Settings : Here's what they should be:
PSP GIF Settings:
Transparency Tab:
Existing Image or Layers Transparency:
Partial Transparency Tag:
Check Use Full Transparency for Pixels Below 1 %
Check No, Use the existing image color at 100% opacity
NOTE:
You will use the Blend if you know the color of background you
will be applying the tag too and want it to blend with the background:
you will use the background color for the blend:
The Last 3 tabs remain default:
Click ok.. You should have a much better save: Make sure you
don't have a drop shadow on the Image and your not trying to save a Misted
Tube: If the pixels are transparent it will still get the halo:
 QUESTION:
I have a Tag I've gone out side the box with and have used a
Misted Tube to create with: I want to save it as a GIF but don't want the Halo:
How can I do this?
 ANSWER:
Open a new Raster Layer:
Use your Magic Wand on the outside of the Finished Tag
Hug the Marching ants up to the Finished Tag: Selection/ Invert:
Selection/ Modify/ Contract/ 1:
Flood fill with a Dark Color from your Project: Make sure it
will blend with the project but it will fill in any Transparent pixels
keeping it from getting the Halo:
See Example:

In some Cases it's best to just use the Background color your
going to be putting the tag on.. It's very hard to make a Misted Tube
look good on a Transparent background:
 QUESTION:
When I copy the Tube and try to past as a new layer: It says
there is nothing there: What am I doing wrong?
 ANSWER:
Make sure that you have the Tube layer selected / Active before
you try copy: You maybe on the transparent background layer and in this
case it will say there is nothing there:
 QUESTION:
When I go to shut down my PSP it asks me if I want to save all
the data to my Clipboard: what should I do?
 ANSWER:
Click "No." Saving it to the clipboard takes up valuable space
and there is rarely anything you can't pull up fresh from your saved PSP project.
Please do not copy, tear apart, email or share these lessons without my permission: Thank You for your understanding and respect for the hard work that goes into these lessons.
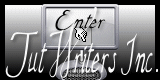
Graphics/Content ©2007 Cherie.
All Rights Reserved.
Page Edited by Jenn Schueller
|