Arrow tool: Your basic everyday mouse cursor. I tend to keep mine on this when I don't want to change
the image at that exact moment.
Zoom tool: Allows you to click the area of the image you want to zoom in on.
Deformation tool: This tool allows you to stretch or shrink your image to the center, to the right, up or down.
Crop tool: By using the crop tool, you can cut out just one area of the image that you want to keep.
Always selects areas in a rectangular or square shape.
Mover tool: With the mover tool, you can grab an image and move it's position within the layer.
Selection tool: The selection tool allows you to select a certain area of the image in a set shape
(i.e. circle, square etc.). Once an area is selected, you can delete or modify the image that is within that
area without affecting the rest of the image.
Freehand Selection tool: Very similar to the selection tool, however, instead of using preset shapes
you draw the selection as whatever shape you would like.
Magic Wand: Used to select areas of a graphic based on their similarity to the area you click. Usually,
it is done by the color, you can use the options palette to change the settings.
Dropper: The dropper can be used to highlight a certain color in an image and get the information
about that color (it's red, green and blue color values) so that you can then use that color in another part
of the sig or in your text if you so desire.
Paint Brush: Just what it sounds like. Use this tool to paint colors onto your image. You can select
the width, shape and opacity of the brush you use.
Clone Brush: This tool can be used to select certain parts of the image and copy them to another part
of the same image or to a different image entirely.
Color Replacer: The color replacement tool can be used to replace one color with another, either in a
selected part of the image, or the entire image.
Retouch: Just as if you were retouching a photograph, you can use this tool to lighten or darken certain
areas of the image, or to soften the edges of the image.
Scratch Remover: This tool is mainly for use with photographs to remove scratches from the images.
Eraser: As we are all human, we all need an eraser at some point in time. Use this tool to remove mistakes,
stray pixels or imperfections. You can alter the size as well as shape of the eraser brush.
Picture Tube: The picture tube tool allows you to basically paint with the tubes you have stored.
A single click places the image as part of a layer, while holding the mouse button down and moving the mouse will
produce a trail of the image you have selected. A very useful tool when watermarking your sigs.
Airbrush: Something like the paint brush tool, with the airbrush tool you can simulate the effects of a
spray paint can. The size, shape and opacity of the airbrush can be altered.
Flood Fill: The paint can, or flood fill tool, is used to fill large areas easily. With a single click,
you can flood a selected area with a single color, gradient or pattern.
Text: Used to place text onto the graphic. For the font junkies like myself, this is where a lot of the fun comes in.
Draw: Used to draw solid lines, shapes or curves onto your image.
Preset shapes: Used to draw shapes onto you image. PSP has a decent selection of shapes, from simple squares
to more complex three-dimensional shapes.
Object Selector: Similar to the deformation tool, the object selector is used to alter vector images.
Please do not copy, tear apart, email or share these lessons without my permission: Thank You for your understanding and respect for the hard work that goes into these lessons.
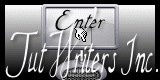
Graphics/Content ©2007 Cherie.
All Rights Reserved.
Page Edited by Jenn Schueller